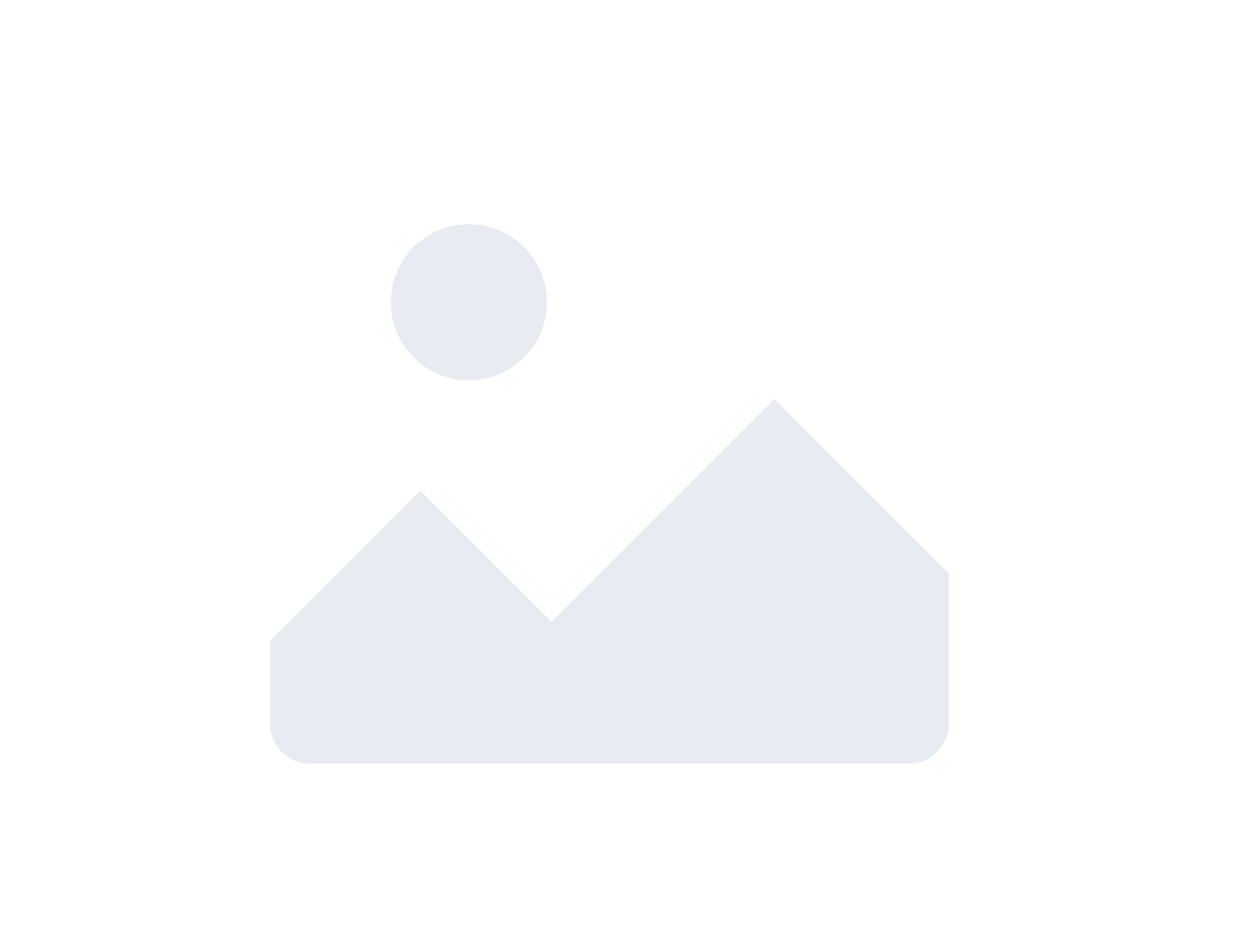THIS "SOFTWARE AS A SERVICE" AGREEMENT (the "Agreement") is between KOTAK NETWORK PTE LTD (UEN No. 201707519G), a Singapore Company limited by shares and having its registered address in 80 Changi Road, #05-13, Singapore 419715 ("Provider") and the individual and/or organisation agreeing and accepting to these terms (the "Merchant"). This Agreement governs access to and use of Provider’s software platform known as "JUMPER.AI" that is owned and operated by the Provider ("Software") and services provided at https://jumper.ai (the "Website").
"Services" shall be defined as KNPL providing, among other things, products (including features) and services through its software technology platform known as "Jumper.ai" which helps Merchants and it’s Users (collectively referred to as “Permitted Users”) to communicate with potential buyers (“End Users”) and sell their products, including accepting payments through the social media, messaging and web platforms. The “Sales Transaction” shall be defined as any transaction, paid or free, between the Merchant and its Customer. The Provider will not be a party to any Sales Transaction.
1. SERVICES
1.1. Provision of Services: Permitted Users who are authorised to access and use the Services on the Merchant’s behalf in accordance with this Agreement may access and use the Services in accordance with this Agreement. Merchant shall be defined as a Store Owner on the Provider’s Software.
1.2. General Use: Permitted Users must use the Services in accordance with the Agreement solely for the Merchant’s own internal business purposes, and for lawful purposes. The Merchant must not make available the Services to any third party, or otherwise commercially exploit the Services.
1.3. Facilities and Data Processing: Provider will use, at a minimum, industry standard technical and security measures to transfer, store, and process Merchant Data. These measures are designed to protect the integrity of Merchant Data and guard against the unauthorised or unlawful access to, use, and processing of Merchant Data. Merchant agrees that Provider may transfer, store, and process Merchant Data in locations other than Merchant's country. "Merchant Data" means Stored Data and Account Data. "Stored Data" means the files and structured data submitted to the Services by Merchant or it’s Users. "Account Data" means the account and contact information submitted to the Services by Merchant or it’s Users.
1.4. Modifications to the Services: Provider may update the Services from time to time. If Provider changes the Services in a manner that materially reduces their functionality, Provider will inform Merchant via the email address associated with the account.
1.5. Data Ownership: The Merchant owns all the Sales Transaction data, the Merchant’s Customer data and any other data added to the Software by the Merchant. Details on Provider’s access to the data is provided in Section 5.
2. MERCHANT OBLIGATIONS
2.1. Access Conditions: When accessing the Services, the Permitted Users must:
2.1.1. not impersonate another person, entity, organisation or misrepresent authorisation to act on behalf of others or the Merchant;
2.1.2. correctly identify the sender of all electronic transmissions;
2.1.3. not attempt to undermine the security or integrity of the Software, IT solutions, systems and networks (including software and hardware) used to provide the Services, including any third-party solutions, systems and networks (“Underlying Systems”);
2.1.4. not use, or misuse, the Service in any way which may impair the functionality of the Underlying Systems or impair the ability of any other user to use the Service;
2.1.5. not attempt to view, access or copy any material or data other than:
(i) that which the Merchant is authorised to access; and
(ii) to the extent necessary for the Permitted Users to use the Service in accordance with this Agreement;
2.1.6. neither use the Service in a manner, nor transmit, input or store any Merchant Data or Account Data, that breaches any third-party right (including intellectual property rights and privacy rights) or is objectionable, incorrect or misleading; and
2.1.7. comply with any terms of use on the Website, as updated from time to time by the Provider.
2.2. Compliance: Permitted Users must use the Services in compliance with the Provider’s published Privacy Policy and Terms and Conditions for the use of the Software, and comply with the clauses of this Agreement. Merchant will comply with laws and regulations applicable to Merchant's use of the Services, if any.
2.3. Unauthorised Use & Access: Merchant will prevent unauthorised use of the Services by its End Users and terminate any unauthorised use of or access to the Services.
2.4. Restricted Uses: Merchant will not use the Services for activities where use or failure of the Services could lead to physical damage, death, or personal injury; or reverse engineer the Services, nor attempt nor assist anyone else to do so, unless this restriction is prohibited by law. The Provider may restrict or suspend the Merchant’s access to the Service, and/ or delete the relevant Merchant Data if it undermines the security or integrity of the Service or Underlying System.
2.5. Permitted Users: Merchant may authorise its agents, personnel or affiliates to access and use the Services on its behalf, in accordance with the Agreement, Terms of Use and Privacy Policy, in which case the Merchant will provide the Provider with the Permitted User’s name and other information that the Provider reasonably requires. Without limiting clause 2.1, no individual other than a Permitted User may access or use the Service. The Merchant must precure each Permitted User’s compliance with this clause 2, and any other reasonable condition notified by the Provider. A breach of any term of this Agreement, by the Merchant’s personnel, including, to avoid doubt, a Permitted User, is deemed to be a material breach of this Agreement by the Merchant.
2.6. Authorisations: Merchant is responsible for procuring all licences, authorisations and consents required for it and its personnel to use the Services, including to use, store and input Merchant Data into, and process and distribute Data Merchant through, the Services.
2.7. Interactions with End Users: In interacting with End Users, the Merchant must:
2.7.1. not engage in conduct that may mislead or deceive End Users to infringe on any third party’s intellectual property rights, including through misuse of trademarks, or listing counterfeit items for sale;
2.7.2. not spam End Users, or market to them in breach of any applicable law;
2.7.3. not supply products or services in breach of any applicable government and trade laws and/or the individual agreements with third party service providers that the Merchant has connected to their Jumper account;
2.7.4. not sell or advertise to, or communicate with minors;
2.7.5. not use illegal or unauthorised methods to collect payments from End Users;
2.7.6. not offer for sale any items that have been banned or restricted by the Provider;
2.7.7. not access or use the Services in breach of any applicable law or regulation; and
2.7.8. the Merchant is liable for all matters relating to the sale of items to End Users through the Services, including quality, refunds, return, delivery and fulfilment, offers, discounts, loyalty or any benefits represented to the End User and listed, advertised or made available by use of the Services.
2.8. Third Party Requests: “Third Party Request” means a request from a third party for records relating to an End User's use of the Services including information in or from an End User or Merchant's Services account. Third Party Requests may include valid search warrants, court orders, or subpoenas, or any other request for which there is written consent from End Users permitting a disclosure.
Merchant is responsible for responding to Third Party Requests via its own access to information. Merchant will seek to obtain information required to respond to Third Party Requests and will contact Provider only if it cannot obtain such information despite diligent efforts.
Provider will make commercially reasonable efforts, to the extent allowed by law and by the terms of the Third Party Request, to: (A) promptly notify Merchant of Provider's receipt of a Third Party Request; (B) comply with Merchant's commercially reasonable requests regarding its efforts to oppose a Third Party Request; and (C) provide Merchant with information or tools required for Merchant to respond to the Third Party Request (if Merchant is otherwise unable to obtain the information). If Merchant fails to promptly respond to any Third Party Request, then Provider may, but will not be obligated to do so.
2.9. Third-Party Services:
2.9.1. Integrations: Through the use of web services and APIs, the Service interoperates with a range of third-party service features. The Provider does not make any warranty or representation on the availability of those features. If Merchant uses any third-party integration (e.g., a service that uses a third party API) with the Services, (a) Provider will not be responsible for any act or omission of the third party, including the third party's access to or use of Merchant Data (b) Provider does not warrant or support any service provided by the third party (c) Provider will not share any Merchant Data with the third party without the Merchant’s consent. By using third party integrations, the Merchant agrees that (a) Merchant Data may be accessed and used by the third party (b) it has read, and agrees with the third party’s terms of use and policies (some of which are provided in Appendix C); and (c) the Provider is not responsible or liable for any disruptions caused due to the interruption in the services of the third party.
2.9.2. Further terms: If a third-party ceases to provide a feature integration or ceases to make that feature or integration available on reasonable terms, the Provider may cease to make available that feature or integration to the Merchant. To avoid doubt, if the Provider exercises its right to cease the availability of a third-party feature or integration, the Client is not entitled to any refund, discount or other compensation.
2.9.3. Limitation of liability: The Merchant acknowledges that the Service may link to third party websites, feeds or APIs, that are connected or relevant to the Service. Any link or integration from the Service does not imply any Provider endorsement, approval or recommendation of, or responsibility for, those websites, feeds or API or their content or operators. To the maximum extent permitted by law, the Provider excludes all responsibility or liability for those websites, feeds or APIs.
2.9.4. Compliance: The Merchant acknowledges that they have read and agree to the Third-party terms, policies and compliance documents (e.g., Facebook Platform Policy). Refer to Appendix C for policies defined by third-party services. Merchant is responsible for ensuring all other platform policies are also adhered to.
3. SUBSCRIPTION DETAILS
3.1. Subscription type: Unless otherwise agreed to in an Order Form (Refer to Appendix B for Order Form template), the following Subscription will apply to the Merchant:
3.1.1. Software as a Service (“SaaS”) Subscription: Access to the Software to enable the Merchant to engage with potential buyers and/or end users and facilitate the Merchant to sell their products, including accepting payments through social media, messaging and web channels. The standard SaaS plans are detailed in Appendix A: Plans & Fee Schedule. The Software will be available via https://www.jumper.ai
3.1.2. Modifications: We may modify the Subscription Service from time to time, including by adding or removing features and functions. We will not make changes to the Software that materially reduce the functionality provided to Merchants during the Subscription Term, except as mentioned in Clause 2.9.
3.1.3. Customer Support: The Provider will support Merchants with technical and product assistance on a best effort basis, via e-mail or live chat support on its website. Additionally, for Merchants who have signed an Order Form for a non-standard SaaS plan, the support model will be agreed in the Order Form, if applicable.
3.2. Subscription Term: This Agreement will remain in effect until Merchant's subscription to the Services expires or until the Agreement is terminated by the Provider. Unless agreed on an Order Form, the Subscription Term will automatically renew for the shorter of the Subscription Term, or one year, unless adequate notice of termination is provided within the timeframe as specified in Appendix A: Fee Schedule.
The Subscription Term will end on the date that it expires and if cancelled, the term will end on the last day of the Subscription Term. All fees, including fees for custom integrations and/or additional services are non-refundable, as per the Fees and Payment Structure at Appendix A.
3.3. Fees: Unless otherwise agreed in an Order Form, all fees and charges in connection with the use of the Platform and/or the Services or any related Transaction will be payable by the Merchant in US Dollars to KNPL.
3.3.1. Subscription Fees: The Subscription Fee will remain fixed during the Subscription Term, unless the Merchant:
(i) requests additional sales channels, users, or product limits;
(ii) upgrades products or base packages;
(iii) subscribes to additional features, products or user accounts; or
(iv) unless otherwise agreed to in the Order.
All fees are due and payable in advance throughout the Subscription Term
3.3.2. Add-on Fees: In addition to a subscription fee, Merchant can choose to add and pay additional fees for additional user roles, features, products or templates ("Add-ons") offered directly by Jumper.ai, it’s other users or 3rd party services. The pricing and availability for these Add-ons will be defined by (i) Merchant’s subscription plan, (ii) Merchant’s account location, (iii) individual terms of third party entities offering the Add-on. Jumper.ai shall make the effective pricing of any Add-on available to the merchant at the time of subscription to the same. All fees are due and payable in advance throughout the Subscription Term.
3.3.3. Auto Renewals: The Merchant's account is an auto renewal account and Provider will automatically charge for the renewal, unless Merchant notifies Provider that Merchant wants to cancel or disable auto renewal.
3.3.4. Auto Upgrades: The Merchant’s account shall be auto-upgraded to the next subscription plan to ensure uninterrupted services, once the account has reached the Plan limits as defined in Appendix A: Plans & Fees Schedule.
3.3.5. Sales Tax: All fees are exclusive of taxes, which the Provider will charge as applicable. The Merchant must pay any taxes applicable to use of the Software. For Merchants located in the European Union, all fees are exclusive of any VAT. The Merchant represents that it is registered for VAT purposes in its member state and will provide the Provider with its VAT registration number upon request. The Provider will not issue refunds or credits for any VAT that was charged, without the VAT registration number. If you are required to deduct or withhold any tax, you must pay the amount deducted or withheld as required by law and pay us an additional amount so that we receive payment in full as if there were no deduction or withholding.
3.3.6. Other Taxes: Merchant is fully responsible for all taxes, and any fees, costs or taxes associated with any Transaction between a Buyer and Merchant.
3.3.7. Purchase Orders: If Merchant requires the use of a purchase order or purchase order number, Merchant must provide the purchase order number at the time of purchase, and agrees that any terms and conditions on a Merchant purchase order will not apply to this Agreement and are null and void
3.4. Termination and suspension:
3.4.1. For cause: For cause: Either Provider or Merchant may terminate this Agreement immediately if the other party is in material breach of the Agreement and fails to cure that breach within 30 days after receipt of written notice, or the other party ceases its business operations or becomes subject to a petition of bankruptcy, or any other proceeding related to insolvency, cessation of business, liquidation or assignment for the benefit of creditors and the proceedings are not dismissed within 90 days.
3.4.2. Negative impacts: The Provider may suspend or terminate this the Merchant’s access to the Products or Services and without notice immediately if it considers (in its sole discretion) that the Merchant is conducting itself in a manner that may negatively reflect on the Provider or its reputation, or may negatively impact End Users or potential customers;
3.4.3. Prohibited Acts: The Provider may suspend any User’s access to any or all Services without notice for: (i) use of the Service in a way that violates applicable local, state, federal, or foreign laws or regulations or the terms of this Agreement, (ii) use of the Jumper’s message send service that results in service outrages, excessive SPAM complaints via feedback loops, direct spam complaints (to our abuse desk), or requests for removal from a messaging subscription list by recipients, or (iii) repeated instances of posting or uploading material that infringes or is alleged to infringe on the copyright or trademark rights of any person or entity or (iv) sale of prohibited goods and services as set out either by Jumper, the third party service providers or the trade laws applicable in the jurisdiction of merchant and/or it’s buyer. The Provider may, without notice, review, edit and delete any Customer Data that we determine in good faith violate these terms, provided that, we have no duty to pre-screen, control, monitor or edit your Customer.
3.4.4. Present Harm: If a Merchant’s website, or use of, the Service: (i) is being subjected to denial of service attacks or other disruptive activity, (ii) is being used to engage in denial of service attacks or other disruptive activity, (iii) is creating a security vulnerability for the Service or others, (iv) is consuming excessive bandwidth, or (v) is causing harm to us or others, then the Provider may, with notice, suspend all or any access to the Service. The Provider will attempt to limit suspension to the affected portion of the Service and promptly resolve the issues causing the suspension of the Service. Nothing in this clause limits the Provider’s right to terminate for cause as outlined in clause 7bii.
3.4.5. Security Emergencies or Threats: Notwithstanding anything in this Agreement, if there is a Security Emergency then Provider may automatically suspend use of the Services. Provider will make commercially reasonable efforts to narrowly tailor the suspension as needed to prevent or terminate the Security Emergency. "Security Emergency" means: (i) use of the Services that do or could disrupt the Services, other Merchants' use of the Services, or the infrastructure used to provide the Services and (ii) unauthorized third-party access to the Services.
3.4.6. Use of third-party services: Where a Merchant breaches a third party service providers terms of use or privacy policy, including where a Merchant is suspended or restricted from accessing or using a third party’s service, the Provider may, without notice and in its sole discretion, temporarily or permanently suspend the Merchant’s access to the Services
3.5. Effects of Termination: If this agreement terminates:
3.5.1. KNPL may terminate, suspend or restrict the Merchant’s access to the Software "https://jumper.ai" and cease all Services to the Merchant and accounts associated with it. The rights granted by Provider to Merchant will cease immediately (except as set forth in this section);
3.5.2. Provider may provide Merchant access to its account at then-current fees so that Merchant may export its Stored Data where applicable; and
3.5.3. After a commercially reasonable period of time, Provider may delete any Stored Data relating to Merchant's account. The following sections will survive expiration or termination of this Agreement: 2.8 Third Party Requests, 4 Intellectual Property and Rights, 3.5 Effects of Termination, 6 Indemnification, 7 Disclaimers, 8 Limitation of Liability, 9 Disputes, and 10 Miscellaneous.
4. INTELLECTUAL PROPERTY AND RIGHTS
4.1. Reservation of Rights: Except as expressly set forth herein, this Agreement does not grant (i) Provider any Intellectual Property Rights in Merchant Data or (ii) Merchant any Intellectual Property Rights in the Services or Provider trademarks and brand features. "Intellectual Property Rights" means current and future worldwide rights under patent, copyright, trade secret, trademark, moral rights, and other similar rights. All patents, copyrights, software, trade secrets, trademarks, trade names, logos, technology, know-how, or other Intellectual Property Rights developed or created by the Provider shall at all times be the sole exclusive property of and shall fully vest in the Provider.
4.2. Limited Permission: Merchant grants Provider only the limited rights that are reasonably necessary for Provider to offer the Services (e.g., hosting Stored Data). This permission also extends to trusted third parties Provider works with to offer the Services (e.g., payment provider used to process payment of fees).
4.3. Suggestions: Provider may for any purpose, use, modify, and incorporate into its products and services, license and sublicense, any feedback, comments, or suggestions Merchant or End Users send Provider or post in Provider's forums without any obligation to seek consent or inform the Merchant and/or End Users.
4.4. Merchant List: Provider may include, at its sole discretion, Merchant's name, brand (including logos or trademarks), testimonial or anonymised performance data in a list of Provider Merchants on the Provider website or in promotional materials
5. MERCHANT DATA
5.1. Provider access to Merchant Data: The Merchant acknowledges that the Provider and its personnel may require access to the Merchant Data to exercise its rights and perform its obligations under the Agreement. The Merchant must arrange all necessary consents and approvals for the Provider’s (and its personnel’s) access to the Merchant Data.
5.2. Permitted use of Merchant Data: The Merchant acknowledges and agrees that: the Provider may:
5.2.1. The Provider may use Merchant Data and information about the Merchant’s use of the Services to generate anonymised and aggregated statistical and analytical data (“Analytical Data”);
5.2.2. The Provider may use Analytical Data for the Provider’s internal research and product development purposes, to conduct statistical analysis and identify trends and insights, and promotional and marketing purposes;
5.2.3. The Provider may Supply Analytical Data to third parties;
5.2.4. The Provider’s rights under clause 5.2 above will survive termination of expiry of the Agreement; and
5.2.5. Title to, and all intellectual property rights in, Analytical Data is and remains the Provider’s property.
5.3. Backups of Data: While the Provider will take standard industry measures to back up all Merchant Data stored using the Services, the Merchant agrees to keep a separate back-up copy of all Merchant Data uploaded by it onto the Service.
5.4. International storage of Merchant Data: The Merchant agrees that the Provider may store Merchant Data (including any personal data) in secure servers in United States or a geography with similar or stricter data protection laws.
5.5. Indemnity: The Merchant indemnifies the Provider against any liability, claim, proceeding, cost, expense (including the actual legal fees charged by the Provider’s solicitors) and loss of any kind arising from any actual or alleged claim by a third party that any Merchant Data infringes the rights of that third party (including intellectual property rights and privacy rights) or that the Merchant Data is objectionable, incorrect or misleading
6. INDEMNIFICATION
6.1. By Merchant: Merchant will indemnify, defend, and hold harmless Provider from and against all liabilities, damages, and costs (including settlement costs and all legal fees on an indemnity basis) arising out of any claim by a third party against Provider and its affiliates, subsidiaries, partners or its associations regarding: (i) Merchant Data; (ii) Merchant's use of the Services in violation of this Agreement; or (iii) Permitted User’s use of the Services in violation of this Agreement.
6.2. By Provider: Provider will indemnify, defend, and hold harmless Merchant from and against all liabilities, damages, and costs (including settlement costs and reasonable legal fees) arising out of any claim by a third party against Merchant to the extent based on an allegation that Provider's technology used to provide the Services to the Merchant infringes or misappropriates any copyright, trade secret, patent, or trademark right of the third party. In no event will Provider have any obligations or liability under this section arising from:
6.2.1. use of any Services in a modified form or in combination with materials not furnished by Provider; and
6.2.2. any content, information, or data provided by Merchant, End Users, or other third parties
6.3. General: The indemnities in clause 6.1 and 6.2 are subject to the party seeking indemnification will promptly notify the other party of the claim, make no admission of liability and not otherwise prejudice the or settle any claim without the party providing the indemnity’s consent, and cooperate fully with the other party in defending the claim. The indemnifying party will have full control and authority over the defence, except that:
6.3.1. any settlement requiring the party seeking indemnification to admit liability requires prior written consent, not to be unreasonably withheld or delayed; and
6.3.2. the other party may join in the defence with its own counsel at its own expense. The indemnities above are merchant's only remedy under this agreement for violation by the other party of a third party's intellectual property rights.
6.4. The indemnity in clause 6.2 does not apply to the extent that a claim arises in connection with:
6.4.1. the Merchant’s breach of the Agreement;
6.4.2. the use of the Service in a manner or for a purpose not reasonably contemplated by the Agreement or otherwise not authorised in writing by the Provider; or
6.4.3. any third-party data or any Merchant Data
7. DISCLAIMERS: The services are provided "as is." to the fullest extent permitted by law, except as expressly stated in this agreement, the provider and its affiliates, make no warranties of any kind, whether express, implied, statutory or otherwise, including warranties of merchantability, fitness for a particular use, or non-infringement. Merchant is responsible for maintaining and backing up any stored data.
8. LIMITATIONS OF LIABILITY
8.1. Limitation on Indirect Liability: To the fullest extent permitted by law, except for provider or merchant's indemnification obligations, neither merchant nor provider and its affiliates, suppliers, partners, and distributors will be liable under this agreement for (i) indirect, special, incidental, consequential, exemplary, or punitive damages, or (ii) loss of use, data (including merchant data), business, revenues, or profits (in each case whether direct or indirect), even if the party knew or should have known that such damages were possible and even if a remedy fails of its essential purpose.
8.2. Limitation on Amount of Liability: To the fullest extent permitted by law, provider's aggregate liability under or in connection with this agreement or relating to the services, whether in contract, tort (including negligence), breach of statutory duty or otherwise will not exceed the lesser of $250.00 or the amount paid by merchant to provider hereunder during the three months prior to the event giving rise to liability.
8.3. No Liability for the Other’s Failure: Neither party will be responsible, liable, or held to be in breach of the Agreement for any failure to perform its obligations under the Agreement or otherwise, to the extent that the failure is caused by the other party failing to comply with its obligations under the Agreement, or by the negligence or misconduct of the other party or its personnel.
8.4. Mitigation: Each party must take reasonable steps to mitigate any loss or damage, cost or expense it may suffer or incur arising out of anything done or not done by the other party under or in connection with the Agreement
9. DISPUTES
9.1. Informal Resolution: Provider desires to address your concerns without resorting to a formal legal case. Before filing a claim, each party agrees to try to resolve the dispute by contacting the other party, and using good faith negotiations. If a dispute is not resolved within 45 days of notice, Merchant or Provider may bring a formal proceeding. Each party must, to the extent possible, continue to perform its obligations under the Agreement even if there is a dispute.
9.2. Agreement to Arbitrate: Merchant and Provider agree to resolve any claims relating to this Agreement or the Services through final and binding arbitration, except as set forth below. Any dispute, subject to considering other alternative dispute resolution schemes available to parties, arising out of or in connection with this contract, including any question regarding its existence, validity or termination, shall be referred to and finally resolved by arbitration in Singapore in accordance with the Arbitration Rules of the Singapore International Arbitration Centre ("SIAC Rules") for the time being in force, which rules are deemed to be incorporated by reference in this clause. The parties agree that any arbitration commenced pursuant to this clause shall be conducted in accordance with the Expedited Procedure set out in Rule 5.2 of the SIAC Rules. The Tribunal shall consist of one arbitrator. The language of the arbitration shall be in English. Parties may, by agreement, resolve their disputes by referring their disputes to alternative dispute resolutions avenues and schemes available to parties.
9.3. Exception to Agreement to Arbitrate: Either party may bring a lawsuit in the Courts of the Republic Of Singapore, solely for injunctive relief to stop unauthorized use or abuse of the Services or infringement of Intellectual Property Rights without first engaging in the informal dispute notice process described above. Both Merchant and Provider consent to venue and personal jurisdiction there.
10. MISCELLANEOUS
10.1. Terms Modification: Provider may revise this Agreement from time to time and will notify Merchant (by, for example, sending an email to the email address associated with the applicable account). Other revisions may be posted to Provider's blog or terms page, and Merchant is responsible for checking such postings regularly. By continuing to access or use the Services after revisions become effective, Merchant agrees to be bound by the revised Agreement. If Merchant does not agree to the revised Agreement terms, Merchant may terminate the Services within 30 days of receiving notice of the change.
10.2. Entire Agreement: This Agreement constitutes the entire agreement between Merchant and Provider with respect to the subject matter of this Agreement and supersedes and replaces any prior or contemporaneous understandings and agreements, whether written or oral, with respect to the subject matter of this Agreement. If there is a conflict between the documents that make up this Agreement, the documents will control in the following order: the invoice, the order form, the Agreement.
10.3. Governing Law: The agreement will be governed by law of the republic of Singapore.
10.4. Severability: Unenforceable provisions will be modified to reflect the parties' intention and only to the extent necessary to make them enforceable, and the remaining provisions of the Agreement will remain in full effect.
10.5. Notice: Notices must be sent via AR Registered and/or Certificate of Posting and are deemed given when posted to the registered address of the Merchant or to its address provided in the Application Form or last known address available to Provider. Notices to Merchant may also be sent to the applicable account email address and are deemed given when sent. Notices to Provider must be sent to Provider, to its registered address and addressed to the Managing Director.
10.6. Waiver: A waiver of any default is not a waiver of any subsequent default.
10.7. Assignment: Merchant may not assign or transfer this Agreement or any rights or obligations under this Agreement without the written consent of Provider. Provider may not assign this Agreement without providing notice to Merchant, except Provider may assign this Agreement or any rights or obligations under this Agreement to an affiliate or in connection with a merger, acquisition, corporate reorganization, or sale of all or substantially all of its assets without providing notice. Any other attempt to transfer or assign is void.
10.8. No Agency: Provider and Merchant are not legal partners or agents but are independent contractors.
10.9. Force Majeure: Neither Provider nor Merchant will be liable for inadequate performance to the extent caused by a condition that was beyond the party's reasonable control (for example, natural disaster, act of war or terrorism, riot, labour condition, governmental action, and Internet disturbance).
10.10. No Third-Party Beneficiaries: There are no third-party beneficiaries to this Agreement. Without limiting this section, a Merchant's End Users are not third-party beneficiaries to Merchant's rights under this Agreement.
10.11. Export Restrictions: The export and re-export of Merchant Data via the Services may be controlled by applicable export restrictions or embargo
10.12. Variations: Variations to the Agreement must be in writing and signed by both parties. Despite the previous sentence, the Provider may amend the Agreement to the extent necessary to reflect changes in relevant laws and regulatory requirements.
APPENDIX A: ORDER FORM
|
Order Date:
|
|
|
Contracting Party:
|
|
|
Order Reference No:
|
|
|
Description of Software/Services<
|
|
|
Subscription Commencement Date:
|
|
|
Set-up Fees:
|
|
|
Subscription Fees:
|
|
|
Support Services term:
|
|
|
Additional Services:
|
|
|
Additional Services Charges:
|
|
|
Additional Clauses:
|
|
THUS AGREED AND SIGNED BY:
|
......................................................................
|
......................................................................
|
|
For MERCHANT
|
For PROVIDER
|
|
Signed by:
|
Signed by:
|
|
Job Title:
|
Job Title:
|
|
Date:
|
Date:
|
APPENDIX C: THIRD-PARTY POLICIES, STANDARDS AND GUIDELINES
The following policies may apply to the Merchant’s use of our Services. Do note, this list is not exhaustive and as a user of the relevant Platform, the Merchant is responsible to ensure they comply with all the applicable policies: